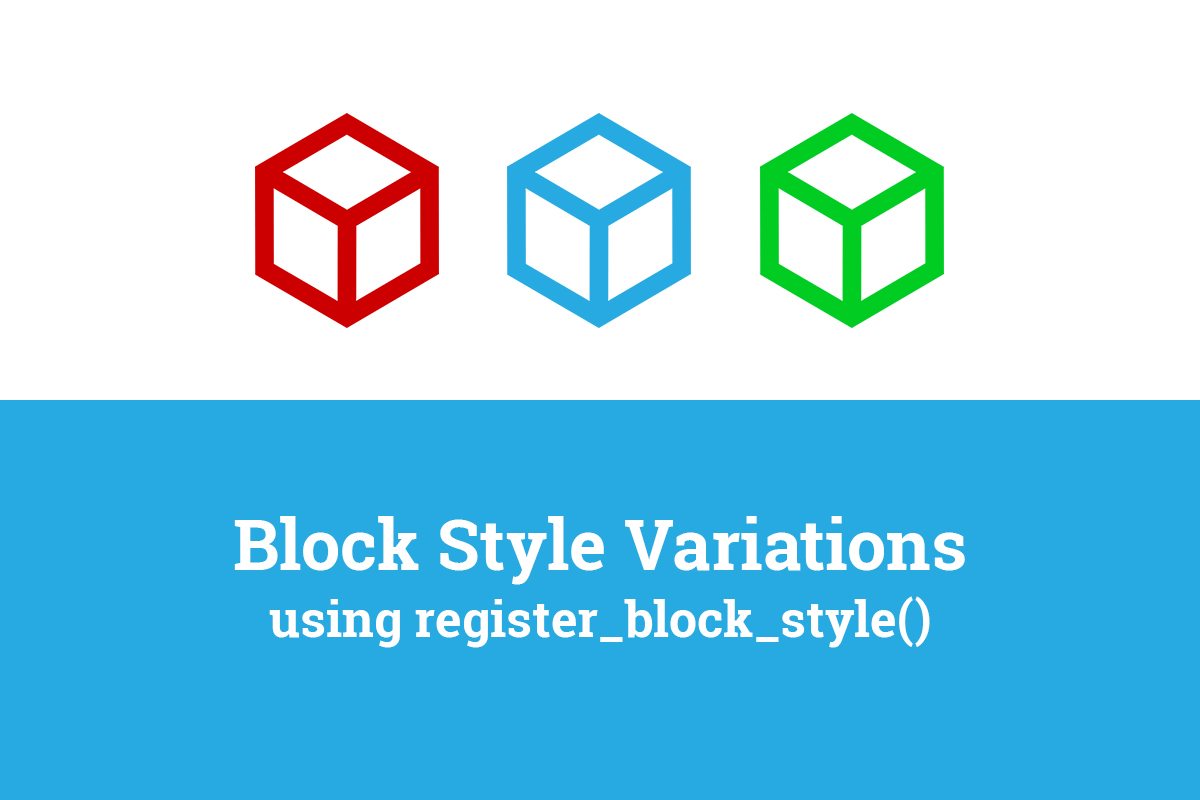Blocks: How to Add Style Variations to Existing Blocks using register_block_style()
Welcome to another WordPress development tutorial! In this guide, we’ll dive into adding custom block style variations using the register_block_style() function. You’ll learn how to easily add your own unique styles to existing blocks, giving your WordPress website a personalized touch. Understanding the function Before we get started, I’ll explain Read More…